2016/1/31
嘿嘿嘿 新年快樂!!!
這次要來講一個真實案例>>有一位同學遇到了一個問題,他有一張似乎年代久遠的單機遊戲想要拿出來在回味聞一下,但卻發現在他的電腦上(Win8.1)無法進行遊戲安裝,設定了許多相容性方法都無法解決,網路上似乎也沒有什麼補丁可以修正....難道他就要就此夢碎嗎... 0_0
x選項一>找台有XP的舊電腦來玩
x選項二>馬上重灌成WinXP (也太熱血…)
x選項三>使用雙系統隨時切換8.1 與 XP (成本太高啦)
x選項四>一邊聞光碟 一邊用腦袋想像畫面(X好像怪怪的…)
√ 選項五>使用VirtualBox 建立虛擬XP 簡單 快速 又方便 !
(這要看人啦 我是覺得挺方便的 至少動滑鼠就可完成啦~)
x選項一>找台有XP的舊電腦來玩
x選項二>馬上重灌成WinXP (也太熱血…)
x選項三>使用雙系統隨時切換8.1 與 XP (成本太高啦)
x選項四>一邊聞光碟 一邊用腦袋想像畫面(X好像怪怪的…)
√ 選項五>使用VirtualBox 建立虛擬XP 簡單 快速 又方便 !
(這要看人啦 我是覺得挺方便的 至少動滑鼠就可完成啦~)
-----------廣告分隔線------------
-----------廣告分隔線------------
看完這篇你將:
1.學會使用VirtualBox 建立虛擬機器 (win7,8,10,linux等 以此類推)2.學會安裝(重灌) WinXP (步驟8~步驟36)
3.學會相容性問題的終極解決方法
本篇使用 [winXP] 及 [從光碟轉成的英雄魔法門之無敵.ISO(遊戲)] 來當範例
事前準備:
1. 已經安裝好的VirtualBox2. WinXP-ISO光碟映像檔>> [載點1]
3. 一款只有在XP上能執行的懷念遊戲or程式(非必須) (本篇使用[從光碟轉成的英雄魔法門之無敵.ISO(遊戲)] 來當範例)
開始瞜~
1.開啟VirtualBox 後按下[新增]
2.輸入你想要的電腦名稱 並選擇系統類型與版本 (依你要安裝的系統而定,本篇以WinXP為例),接著選擇[下一步]
3.接著選擇虛擬機器的記憶體(RAM)大小,然後選擇[下一步]
(這會從你電腦的實體記憶體中抽取使用,所以須依自己的記憶體大小斟酌設定,一般來說最多不會設定超過自己電腦記憶體的一半)
4.選擇[立即建立虛擬硬碟] ,並按下[建立]
(如果只是要開機像Live CD ...等,就可以不用新增虛擬硬碟,如果是已經有虛擬硬碟檔 就可以選擇 [使用現有虛擬硬碟檔] 或之後再去設定 )
5.選擇 [VDI (VirtualBox磁碟映像) ] ,按下[下一步]
(如果你想要其他種的虛擬硬碟檔可以在這邊選擇)
6.這邊選擇[動態配置],[下一步]
7.設定虛擬硬碟檔名稱 (一般來說會跟虛擬機器同一個名子),接著選擇虛擬硬碟大小(這也是要參考自己電腦的硬碟容量去設定,一般來說夠用就好),選擇[建立]
8.之後你就會看到一台虛擬電腦被建立起來,因為現在這台虛擬電腦等同於一台全新的電腦,所以裡面是沒有作業系統的,接下來的步驟就是要在這台電腦上安裝上作業系統(以安裝WinXP 為例)
-(當然如果你前面選擇不新增虛擬硬碟的話就只能透過光碟(ISO) 開機,是沒有辦法安裝作業系統的
-(阿如果是選擇 使用現有虛擬硬碟檔 就可以跳過第一次開機的光碟引導,直接開機進到作業系統裡了(如果裡面有系統的話)
9.選擇你所建立的虛擬機器 按上方的[啟動] 安紐 !
10.第一次啟動會要你掛載啟動光碟映像(ISO),按那個那個像資料夾的東西來選擇映像檔
(這就跟你要安裝系統或重灌時需要放windows安裝光碟或隨身碟來從些地方開機一樣)
**不過對於想要實際安裝系統或重灌於電腦上的朋友,當然不是只有這樣... 這邊我來給你一些關鍵步驟 ! 可以自行上網搜尋 有個方向
1.準備好windows安裝 DVD或 USB <取的光碟映像後燒成光碟,或是用特定軟體轉至USB隨身碟中(使用隨身碟安裝速度倍增!)
2.使用光碟或隨身碟開機<使用BIOS設定 或使用快速啟動選單來開啟
3.如果出現這樣得字眼時要盡快按下 鍵盤任意鍵,不然會跳走,反之如果並沒有要安裝在一定時間沒有按下任意鍵就會跳回預設的硬碟繼續原本的開機流程
4.進入光碟後就會像下面的步驟13一樣了
11.選擇WINXP的光碟映像並[開啟]
12.確定選擇之後就 [啟動]
13.等一會兒之後,這就是XP的歡迎安裝畫面,按下自己的鍵盤 [Enter]開始
14.按 [F8]同意
15.接下來這就是磁碟分割,按下[C] 建立分割
16.選擇建立的大小,因為我們只是要做測試一個C槽就可以了所以就整顆都是C槽
不用修改大小直接按下 [Enter]建立
(對於實際要安裝系統的人來說就可以一自己的需求來分割!)
17.接著你會看到一個分割就好了(下面那個未分割是系統保留不用理他)
按下[Enter]開始安裝
(注意:如果你有分割多個槽區當你按下安裝時光條必須停留在你想要安裝的槽區上 !)
18.[Enter]
19.接下來就是等待了,喝杯茶吧 !
20.之後會重新啟動然後過一會兒,會到這邊,按下[下一步]
(注意:他重新啟動後就不再需要光碟了,也就是當出現 這個字眼時不需要再按任意鍵,如果還是進到了光碟中的安裝畫面請點 上方[裝置]>[光碟機] 把那個映像檔勾掉再重新啟動一次! 等於打開光碟機機把光碟拿出來)
21.依照自己喜好設定,[下一步]
22.輸入HCQ9D-TVCWX-X9QRG-J4B2Y-GR2TT,[下一步]
23.依照自己喜好設定,[下一步]
24.[下一步]
25.[下一步]
26.[下一步]
27.Break time!
28.如果有出現按[確定]
29.[下一步]
30.[不要立即開啟],[下一步]
31.可以[跳過]
32. [否],[下一步]
33.[下一步]
34.[完成] !!!
35.完美的第一個XP畫面!!!!
36.還沒完 ! 接下來要做的是安裝驅動,上方[裝置]>[插入Guest Additions CD映像]
(實際的電腦就是安裝主機板附的那片光碟中的驅動還有顯示卡驅動等…)
37.接著會出現這個視窗,按下[下一步]
(如果沒有去[我的電腦]看光碟機就會看到了!)
38.[下一步]
39.[安裝]
40.[繼續安裝]
41.[繼續安裝]
42.[繼續安裝]
43. 接下來他需要重新啟動,按下[完成]
44.之後大家還記得我們的最終目的嗎? 就是要執行那個在XP才能玩得遊戲!!!
上方[裝置]>[光碟機]>[選擇磁碟映像]
45.選擇那個遊戲映像檔
46.搭拉 可以安裝拉~~
建議到上方[裝置]>[共用剪貼簿]>選擇[雙向]喔~ 這樣剪貼簿就是互通的了!(虛擬機須重開)
感謝大家耐心看完,也希望有剛好解決了你的問題或學到了一些東西!
如果有疑問歡迎留言!想要感謝就點一下廣告吧XD 謝謝謝謝謝謝謝















































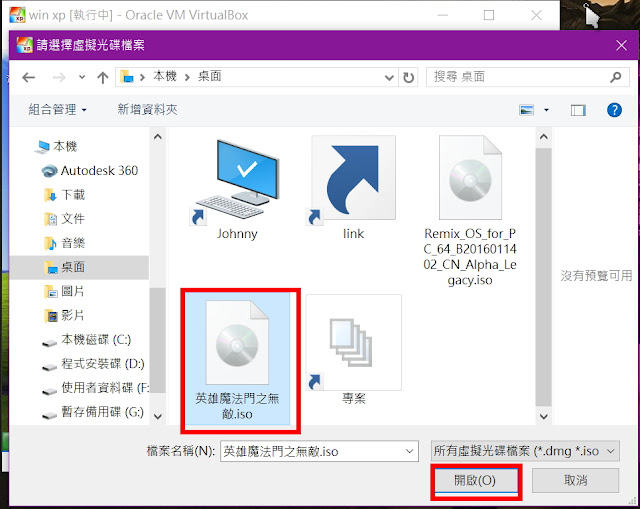






沒有留言:
張貼留言